Speed Up the Send to Menu in Windows
Whenever I right-click a file or folder and click Send To, it takes 5 seconds for the Send To menu to popup. This list used to come up in a second or so. What is happening under the hood?
When you click the Send To menu, the shell has to get the list of files in the SendTo folder of your user profile, query the file class data for each file type in the SendTo folder, and enumerate the list of drive letters in the system. Also, the shell seems to access or query the remote path of each network drive for some information.
Well! Most of the above operations happen in a jiffy. Per my experience, inaccessible network drives constitute a major cause for the delay. [Related article: Right-click delay caused by UNC references in the registry.]
I have two network drive mappings and an optical drive connected to my system. Send To menu opens slowly only if the network drives are inaccessible (remote system is in Sleep mode or turned off) at that moment. If I disconnect the drive mappings, the Send To menu pops up in just a second.
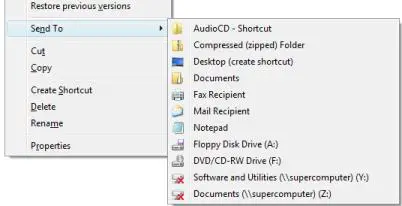
REMOVE DRIVE-LETTERS FROM THE SEND TO MENU
Disconnecting the network drives is certainly not a solution. Rather, you can prevent drive-letters from being listed in the Send To menu by using the NoDrivesInSendToMenu Registry-based Policy setting which we discussed in our March 31, 2007 article How to hide drive-letters from the Send To menu in Windows Vista. This speeds up display of the Send To menu.
There are two .REG files (nodrivesinsendto.reg & nodrivesinsendto-undo.reg) provided in that page. Look at the Attachments section of that article for the files. Nodrivesinsendto.regcreates the NoDrivesInSendToMenu value in the following registry key:
HKEY_CURRENT_USER \ Software \ Microsoft \ Windows \ CurrentVersion \ Policies \ Explorer
Nodrivesinsendto-undo.reg reverses the setting, if you want to restore the drive-letters later.
Note: The NoDrivesInSendToMenu Policy hides all the drives (fixed | network | optical | removable) from the Send To menu. This setting applies only for Windows Vista.
CLEAR THE CLUTTER
The SendTo folder contains the following items by default:
- Compressed (Zipped) Folder
- Desktop (create shortcut)
- Documents
- Fax Recipient Mail
- Recipient
But do you use all those items? If you don’t or rarely use an item (for example, "Fax Recipient"), you may remove it from the Send To menu for an improvement, although by a very small amount. Do the same for any items you added earlier but no longer use.
To add or remove items to the Send To folder, type the command shell:sendto in Start, Search box and press enter. The SendTo folder of your user profile opens.